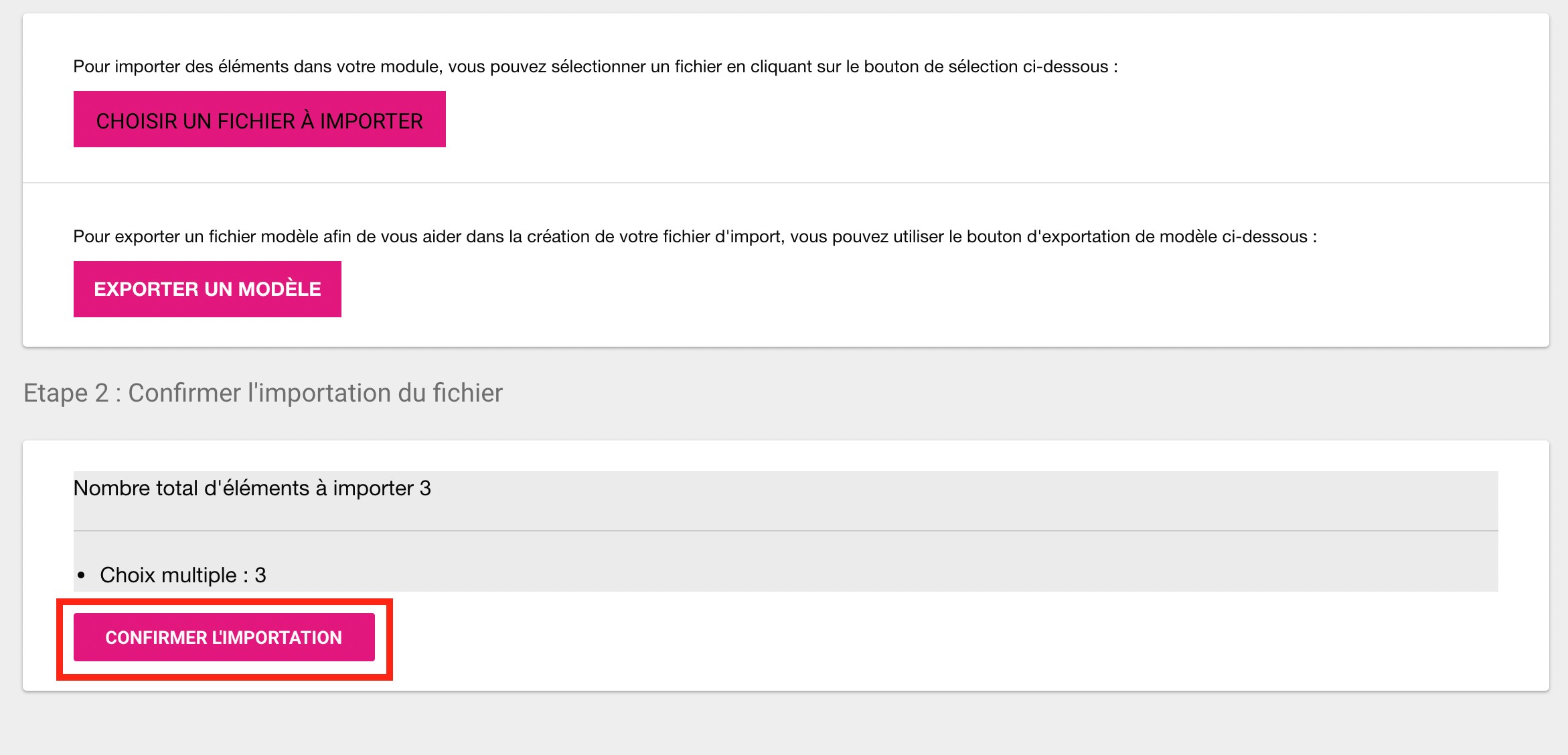1 – Ouvrir l’éditeur de module
Cliquez sur Mes Ressources dans le menu de la page d’accueil.
Cherchez votre module et cliquez dessus.
Cliquez sur Éditer.
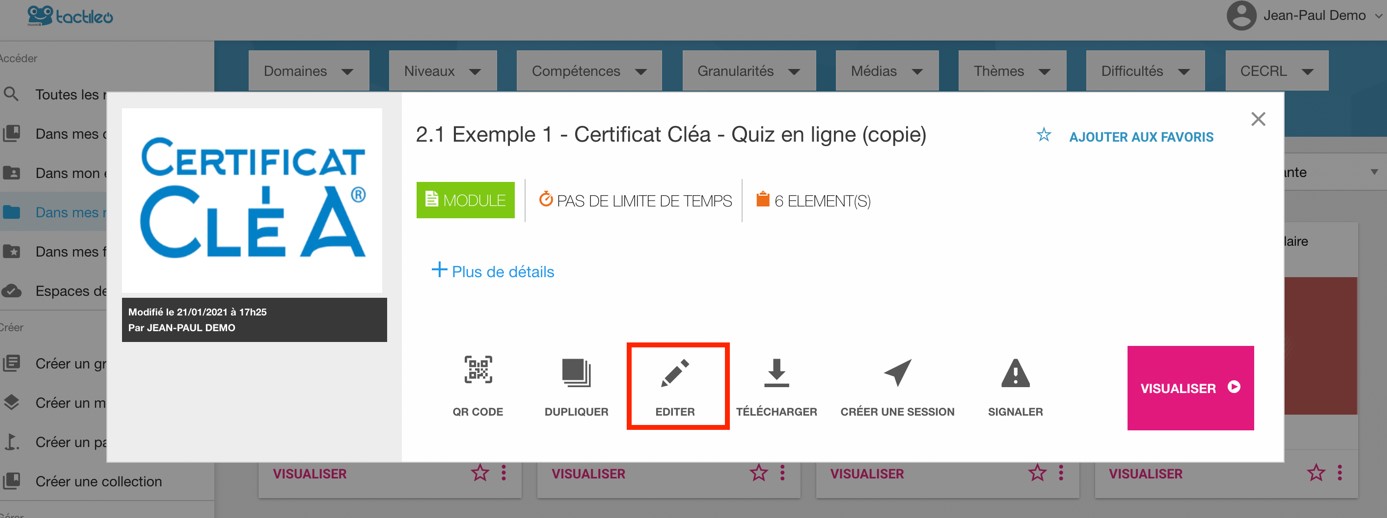
2 – Téléchargez le modèle Excel
Cliquez ensuite dans Options du module pour ouvrir le menu déroulant
Cliquez sur « importer à partir d’un fichier »
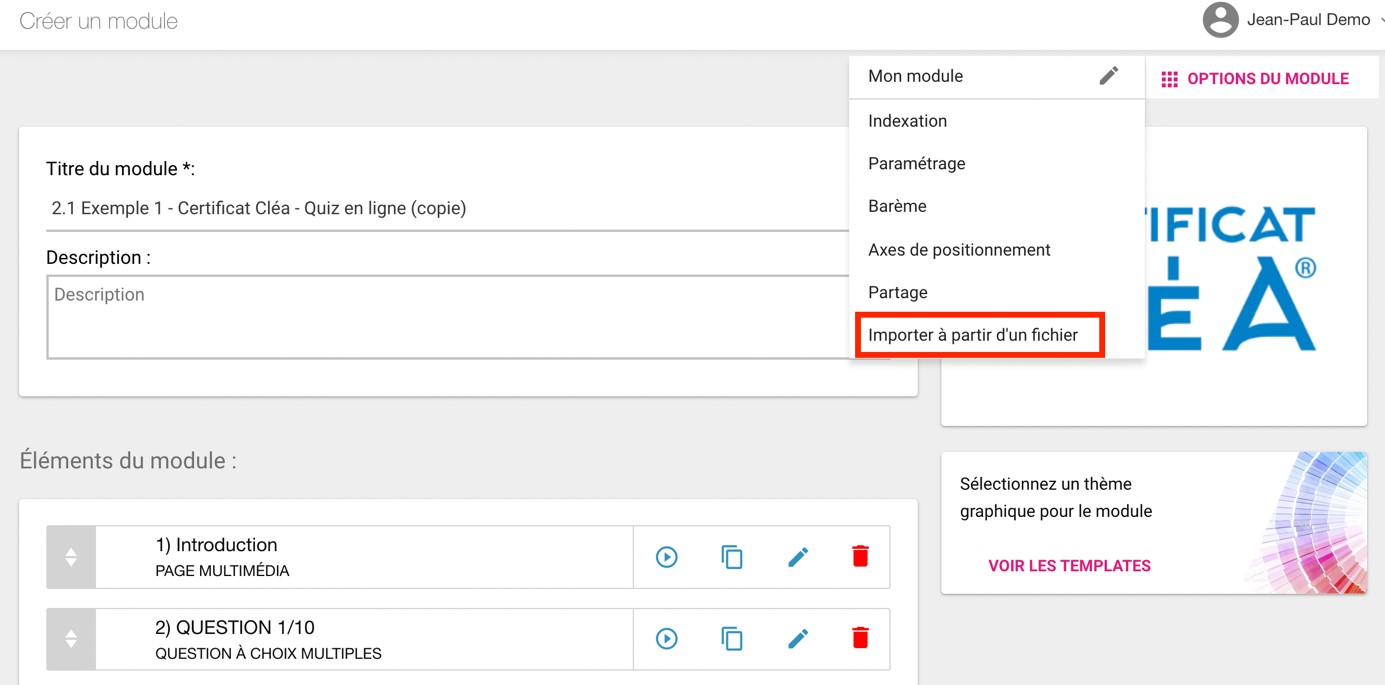
Dans la fenêtre qui s’affiche, choisissez « exporter à partir d’un modèle » pour télécharger le modèle Excel à remplir.
3 – Remplir le fichier Excel
Ouvrez à présent le fichier Excel que vous venez de télécharger. Pour importer des questions à choix multiples, cliquez sur le premier onglet du document « Choix multiple »
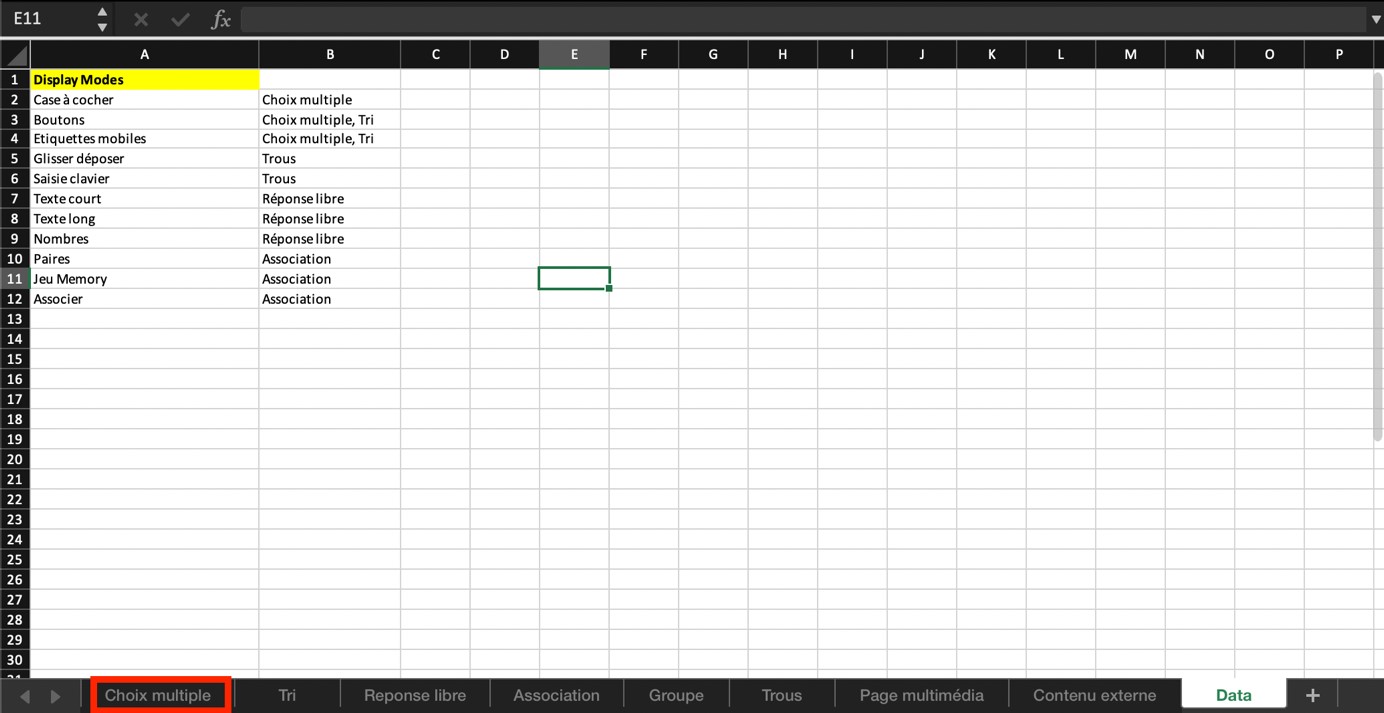
La première ligne est une ligne d’exemple, qui vous indique comment structurer votre feuille Excel pour que vos exercices soient reconnus par Tactileo.
Dans la colonne A, rentrez le titre de votre élément. Écrivez ensuite dans la colonne B la consigne de votre QCM. Sélectionnez ensuite le mode d’affichage parmi les options du menu déroulant dans la colonne C.
Ensuite, rentrez dans les colonnes D à H les réponses que vous souhaitez proposer aux apprenants (vous pouvez laisser certaines cases vides).
Enfin, écrivez dans la colonne I quelles sont les cases contenant les réponses correctes en les séparant d’une virgule.
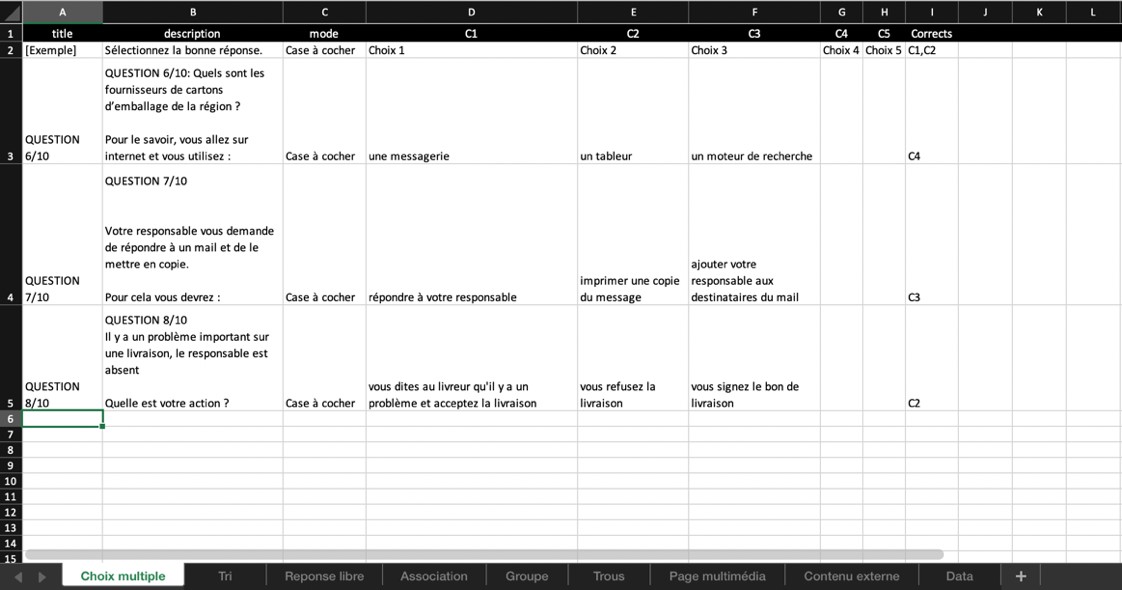
Répétez l’opération sur les lignes suivantes autant que vous le souhaitez : chaque ligne correspond à un élément de QCM.
4 – importer le fichier Excel
Une fois votre fichier finalisé, retournez sur votre module et cliquez à nouveau sur « importer un fichier »
Cliquez ensuite sur « choisir un fichier à importer » et sélectionnez le fichier Excel dans lequel vous avez rédigé votre QCM.
Le nombre et le type d’éléments importés apparait alors à l’écran. Cliquez sur « confirmer l’importation » puis sur « enregistrer mon module » pour finaliser l’opération.